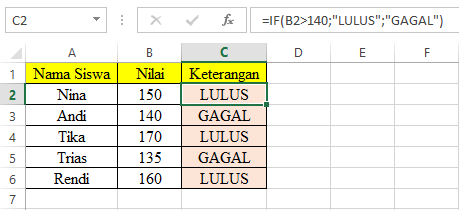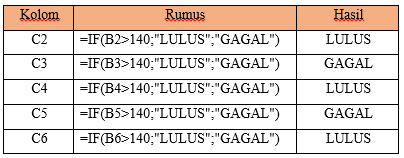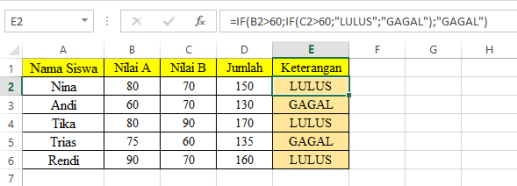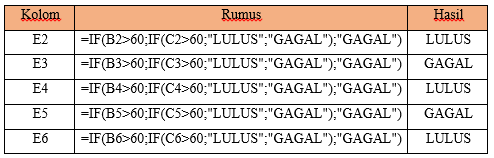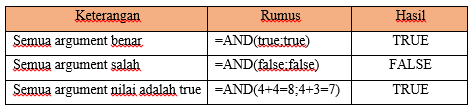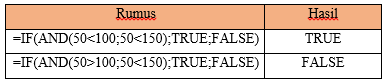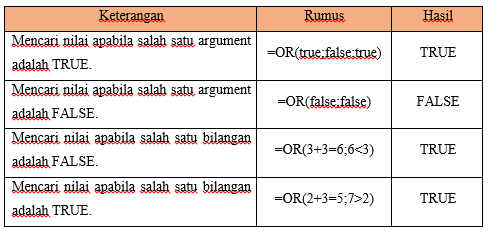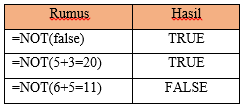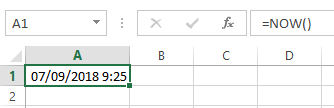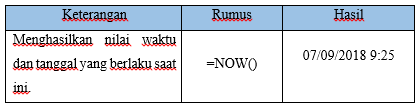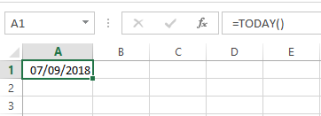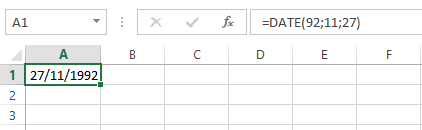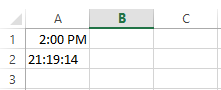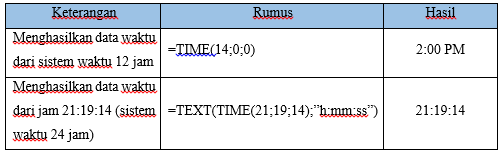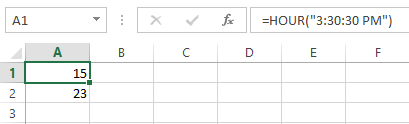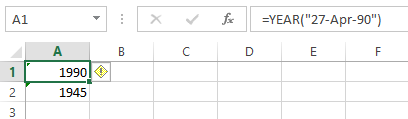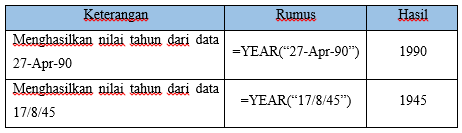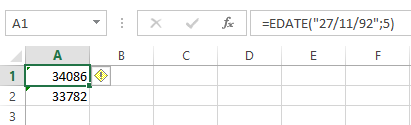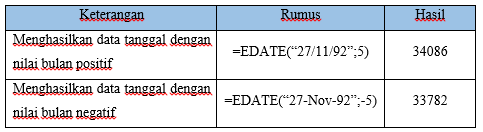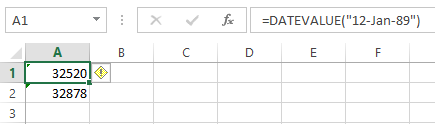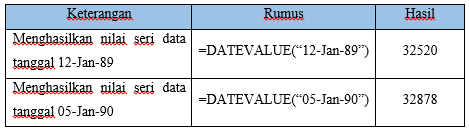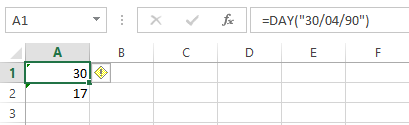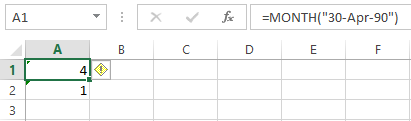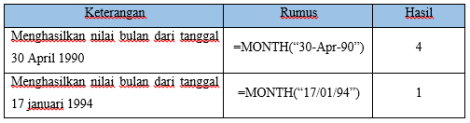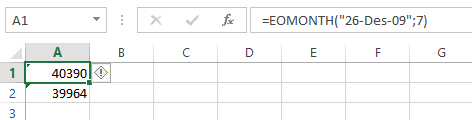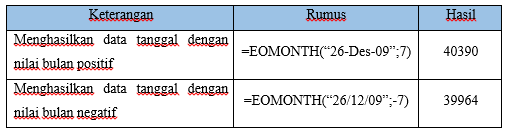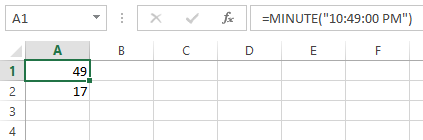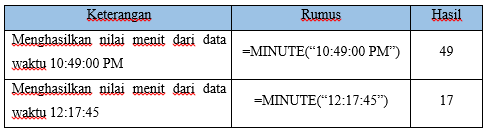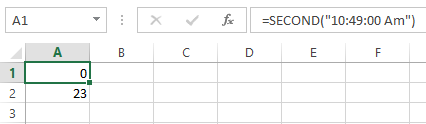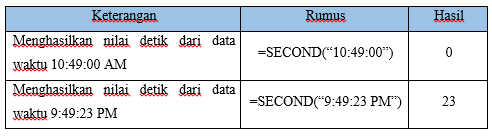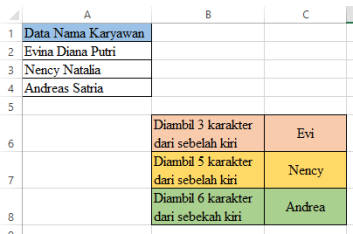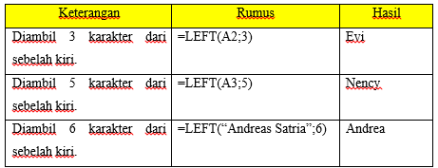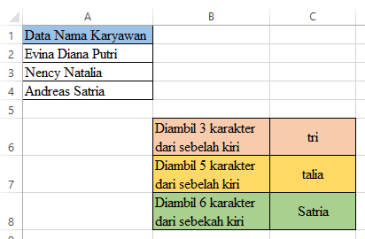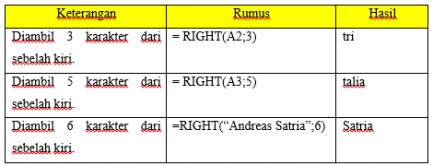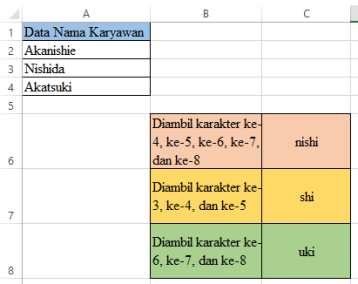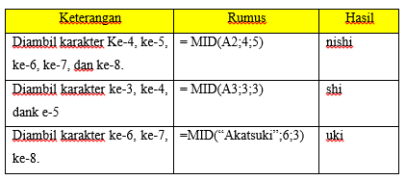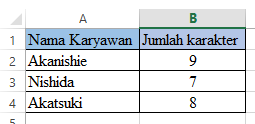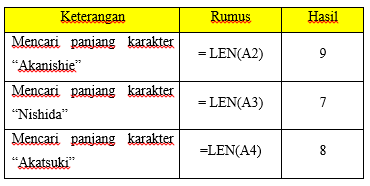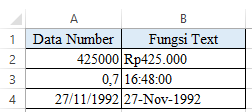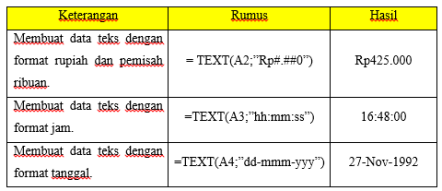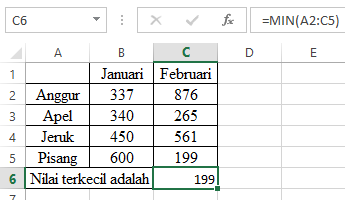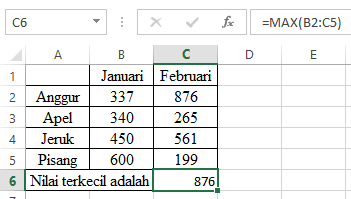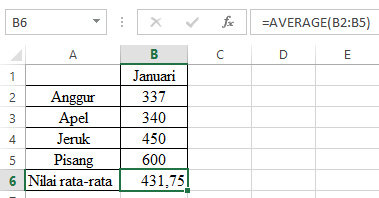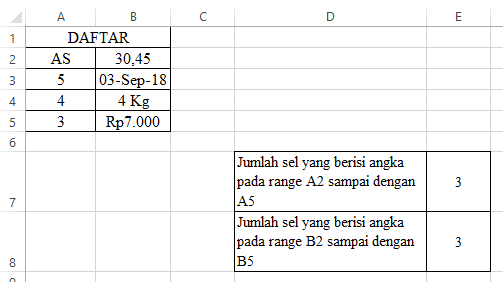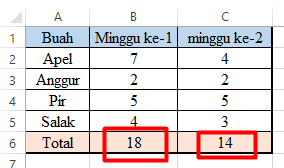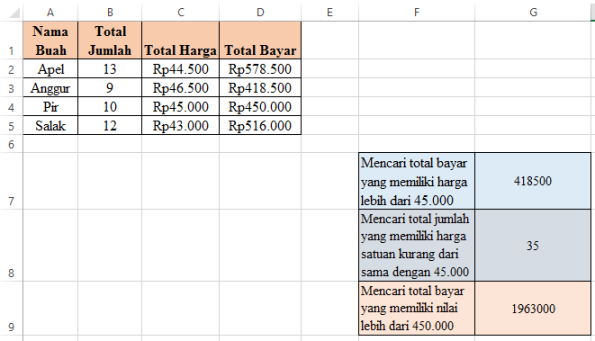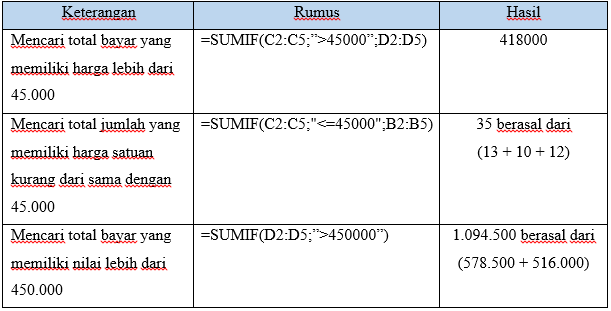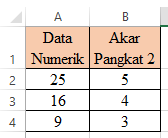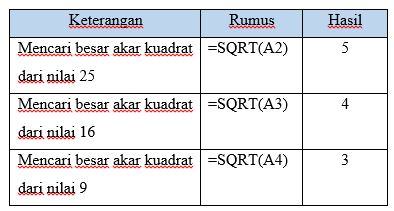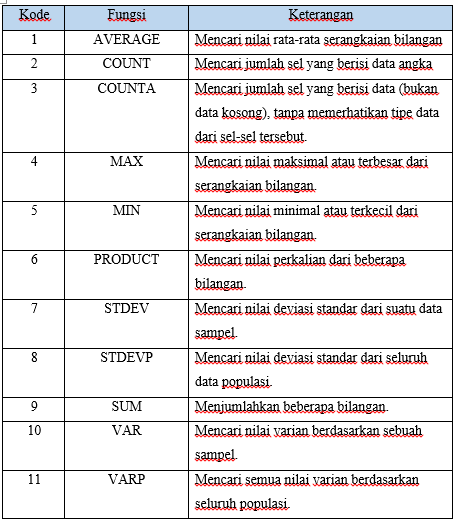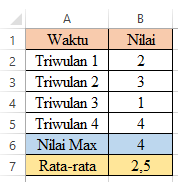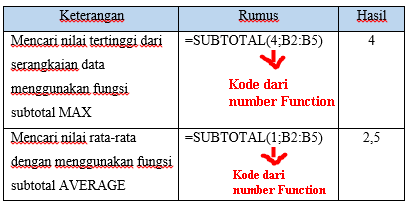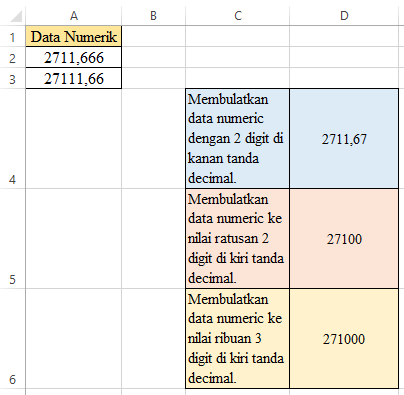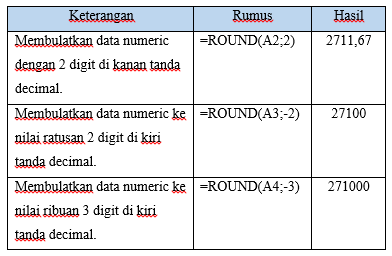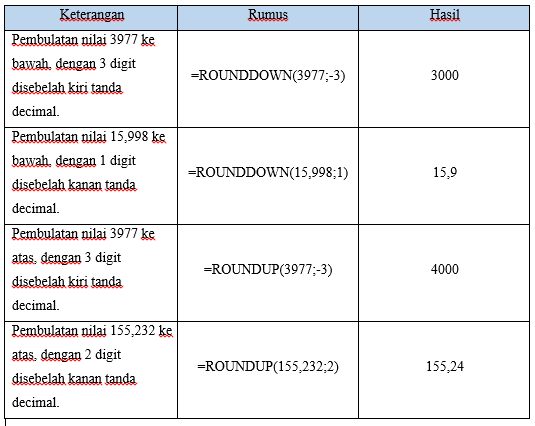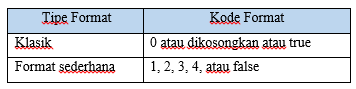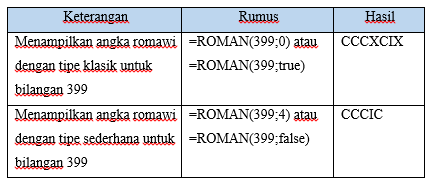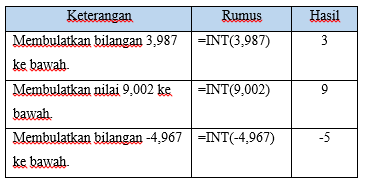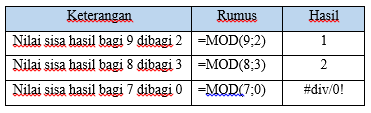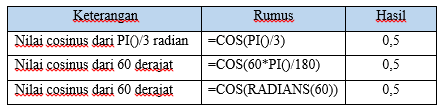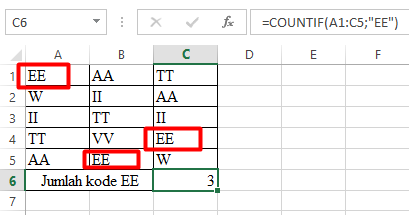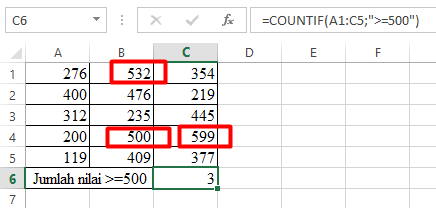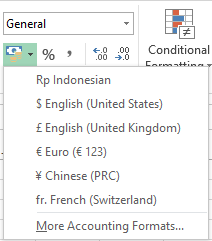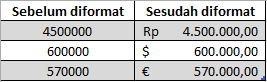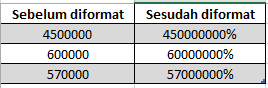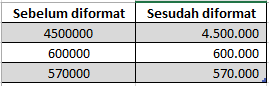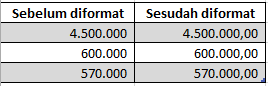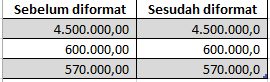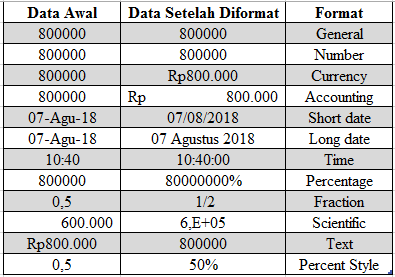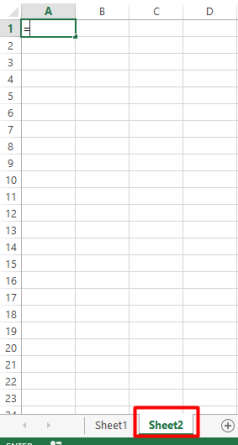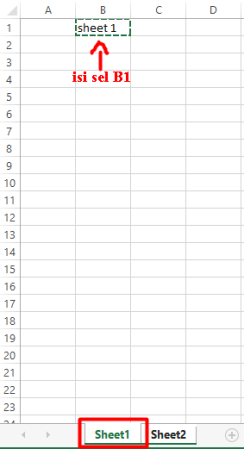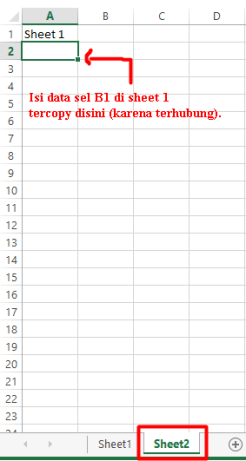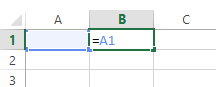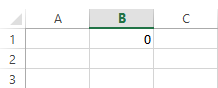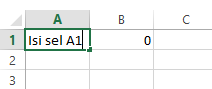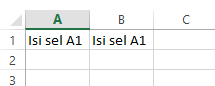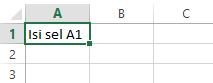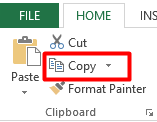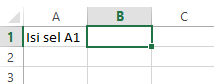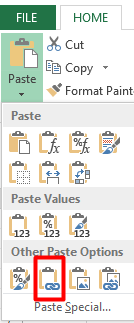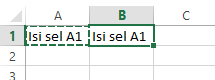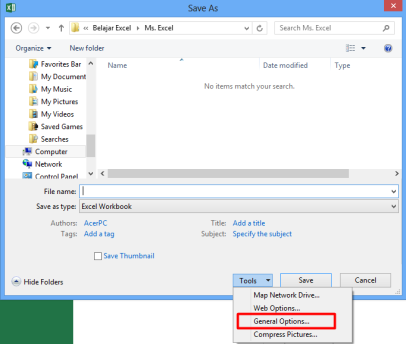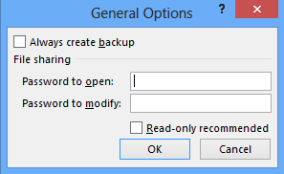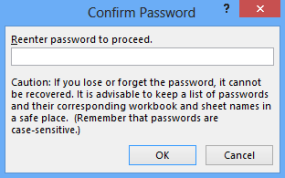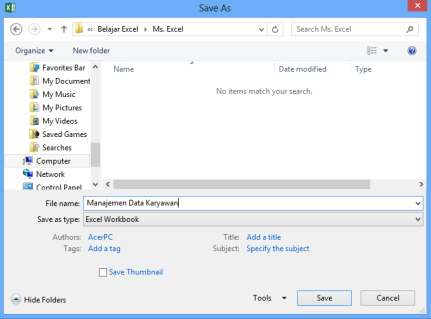Fungsi vlookup dan hlookup adalah fungsi pembacaan tabel di microsoft excel. Fungsi pembacaan tabel digunakan untuk menghubungkan dua atau lebih data tabel. Fungsi vlookup digunakan jika data tabel disusun secara vertikal, sedangkan fungsi hlookup digunakan jika data tabel disusun secara horizontal. Untuk lebih jelasnya, berikut ini akan dijelaskan pengertian fungsi vlookup dan hlookup beserta contohnya.
1. Fungsi VLOOKUP, digunakan untuk mengambil data sel dari suatu kolom tabel vertical atau untuk membaca tabel vertical dengan menggunakan nilai kunci pembanding, serta pffset kolom (nomor urut kolom) yang menunjukkan posisi data yang akan dibaca pada kolom-kolom tabel. Bentuk dari fungsi VLOOKUP adalah:
=VLOOKUP(lookup_value;table_array;col_index_num;range_valookup).
Keterangan:
Lookup_value, adalah alamat sel dari suatu kolom tab yang digunakan sebagai kunci pembacaan tabel.
Table_array, adalah nama range tabel yang akan dibaca.
Col_index_num, adalah nomor urut kolom yang harus digunakan sebagai penentu posisi atau nomor urut kolom pada tabel data yang akan dibaca.
Contoh: Perhatikan tabel berikut ini:
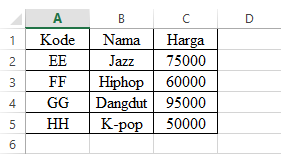
Seleksi range sel yang berisi data pada tabel diatas yaitu sel A2 sampai dengan B5. Pastikan bahwa judul kolom tabel tidak disertakan dalam area seleksi.
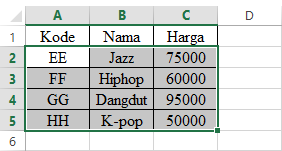
Kemudian klik kotak Name Box dan ketik nama range, sebagai contoh kita beri nama rangenya dengan nama MUSIK lalu tekan enter.
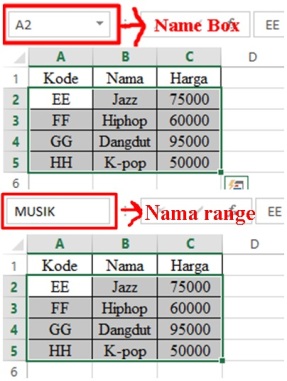
Setelah itu kita akan dapat menggunakan fungsi VLOOKUP. Pada kolom G2, G3, G4, G5, G6 dan kolom H2, H3, H4, H5, H6 menggunakan rumus fungsi VLOOKUP.
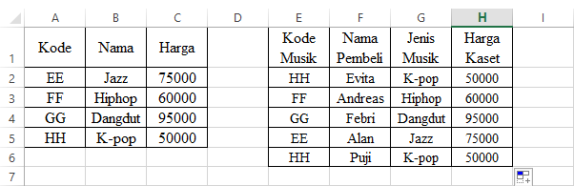
Rumus fungsi VLOOKUP pada kolom G dan H pada tabel diatas dapat dilihat dalam tabel berikut ini:
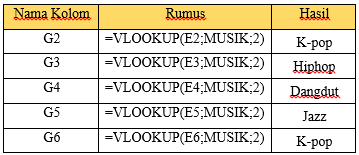
Keterangan:
Angka 2 pada rumus diatas adalah nomor urut kolom nama musik (kolom B).
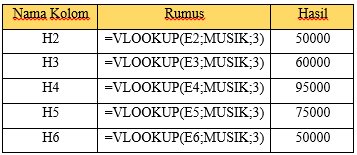
Keterangan:
Angka 3 pada rumus diatas adalah nomor urut kolom harga (kolom C).
2. Fungsi HLOOKUP, digunakan untuk mengambil data sel dari suatu kolom tabel horizontal atau untuk membaca tabel horizontal dengan menggunakan nilai kunci pembanding, serta offset baris (nomor urut baris) yang menunjukkan posisi data yang akan dibaca pada baris-baris tabel horizontal. Bentuk dari fungsi HLOOKUP adalah =HLOOKUP(lookup_value;table_array;row_index_num;range_lookup).
Keterangan:
Lookup_value, adalah alamat sel dari suatu kolom tab yang digunakan sebagai kunci pembacaan tabel.
Table_array, adalah nama range tabel yang akan dibaca, dimana kolom pertama dalam nama range tabel tersebut harus berisi nilai kunci pembanding yang akan dibandingkan dengan nilai kunci pada tabel induk. Data-data dalam tabel data yang diberi nama range harus diurutkan terlebih dahulu dengan metode pengurutan data secara ascending (pengurutan data secara terbalik).
Row_index_num, adalah nomor urut baris yang harus digunakan sebagai penentu posisi atau nomor urut baris pada tabel data yang akan dibaca.
Contoh: Perhatikan data dalam tabel berikut ini:
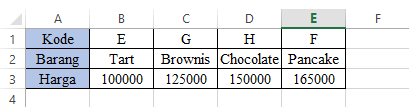
Langkah-langkah menggunakan fungsi HLOOKUP adalah sebagai berikut:
1) Langkah pertama adalah mengurutkan data secara ascending pada tabel diatas (pembacaan data mulai dari kiri ke kanan atau horizontal). Untuk mengurutkan data secara ascending caranya sebagai berikut:
a. Seleksi range sel yang berisi nilai-nilai yang akan diurutkan. Pastikan bahwa judul baris tabel tidak disertakan dalam area seleksi.
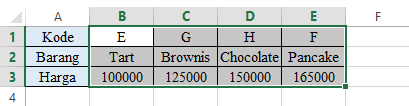
b. Klik tab Home –> Grup Editing –> Sort & Filter, lalu pilih perintah Custom Sort untuk membuka kotak dialog Sort.
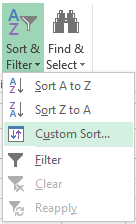
c. Setelah itu akan muncul kotak dialog Sort. Pada kotak dialog Sort, klik Options maka akan muncul kotak dialog Sort Options kemudian pilih pilihan Sort Left To Right untuk mengurutkan data tabel dari kiri ke kanan. Lalu klik OK untuk kembali ke kotak dialog Sort.
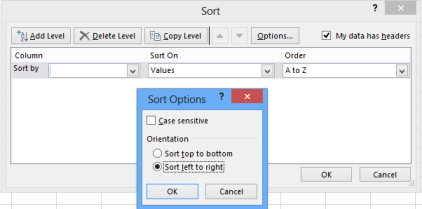
d. Kemudian pada kotak dialog Sort, pilih Row 1 pada bagian Row untuk mengurutkan data tabel berdasarkan data baris pertama (row 1).
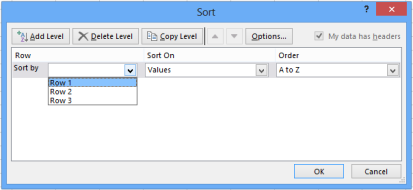
e. Setelah itu, pilih A to Z pada bagian kolom order untuk mengurutkan data secara ascending.
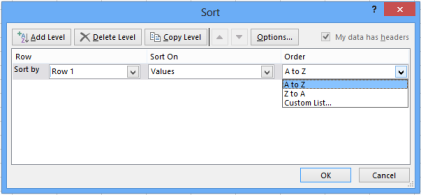
f. ika sudah kemudian akhir dengan klik OK untuk menutup kotak dialog Sort dan perhatikan hasil pengurutan data tabel akan menjadi seperti berikut:
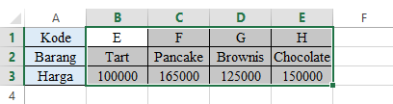
2) Setelah itu Seleksi range sel yang berisi data pada tabel diatas yaitu sel B1 sampai dengan E3. Pastikan bahwa judul kolom tabel tidak disertakan dalam area seleksi.
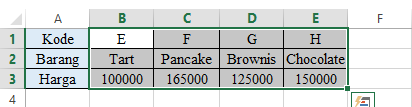
3) Kemudian klik kotak Name Box dan ketik nama range, sebagai contoh kita beri nama rangenya dengan nama DATA lalu tekan enter.
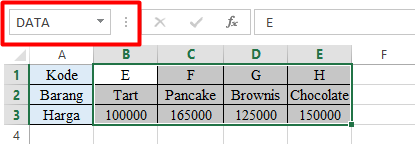
4) Selanjutnya kita akan dapat menggunakan fungsi HLOOKUP. Pada kolom C7, C8, C9, C10, C11, C12 dan kolom D7, D8, D9, D10, D11, D12 menggunakan rumus fungsi HLOOKUP.
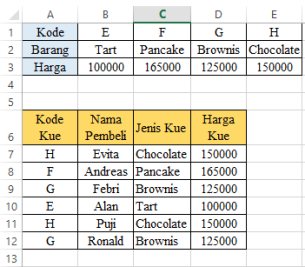
Rumus fungsi HLOOKUP pada kolom C dan D pada tabel diatas dapat dilihat dalam tabel berikut ini:
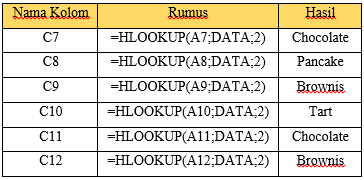
Keterangan:
Angka 2 pada rumus diatas adalah nomor urut baris nama barang (baris ke-2).
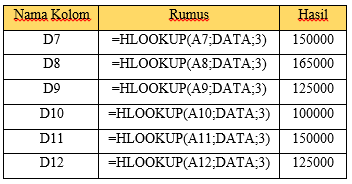
Keterangan:
Angka 3 pada rumus diatas adalah nomor urut baris harga (baris ke-3).